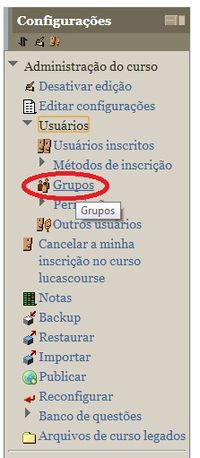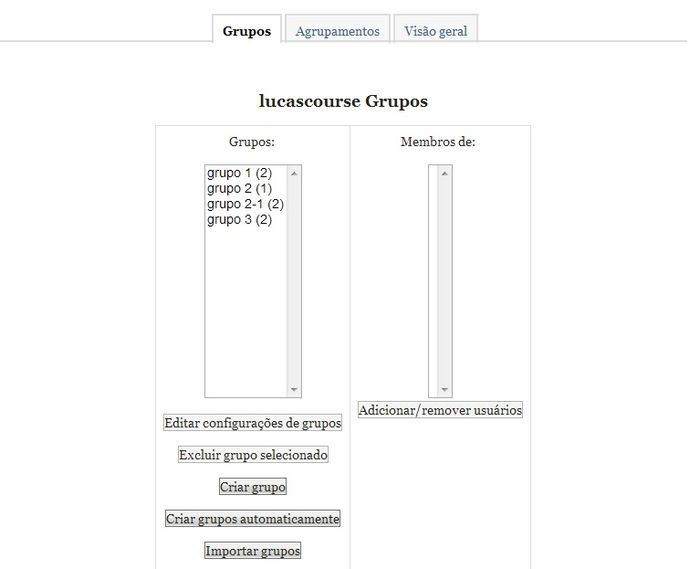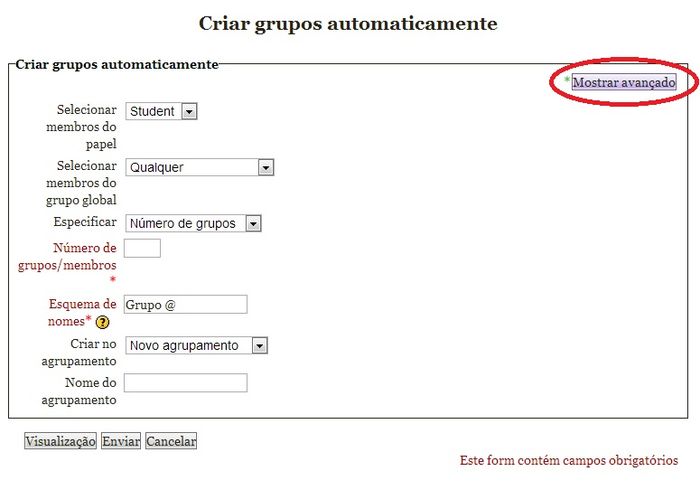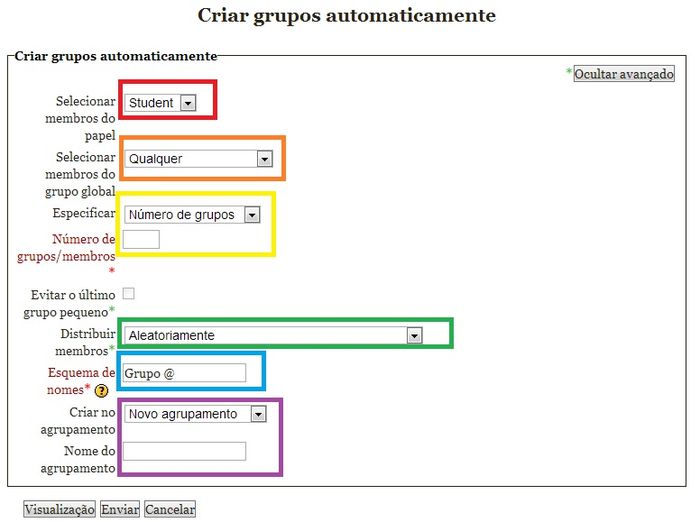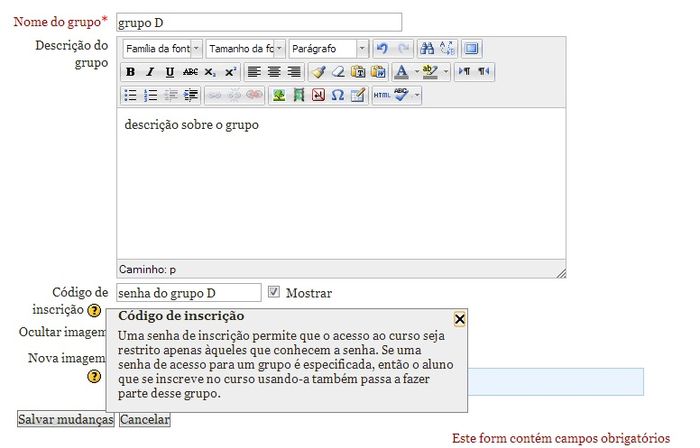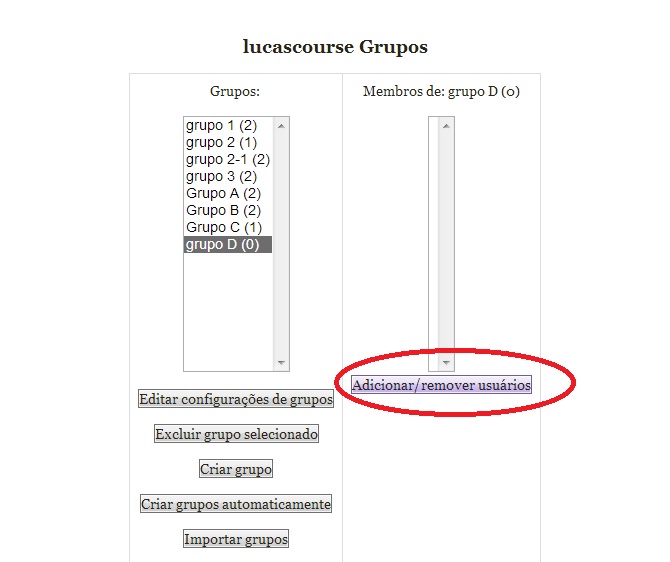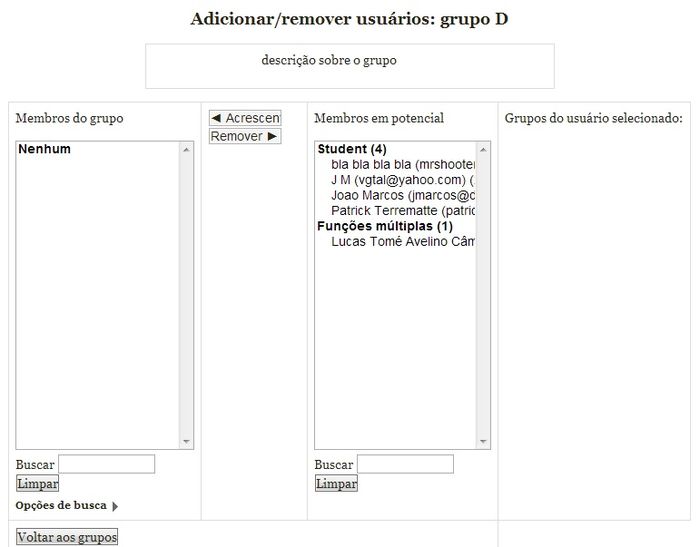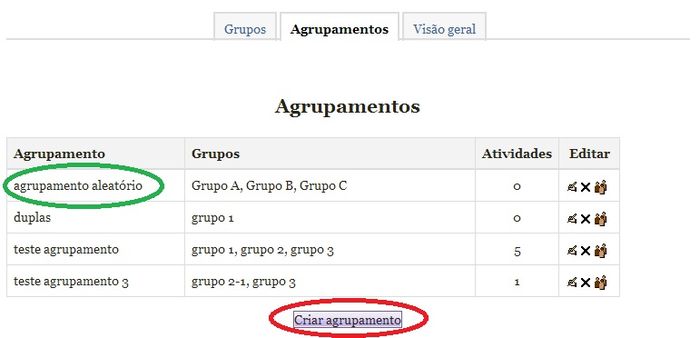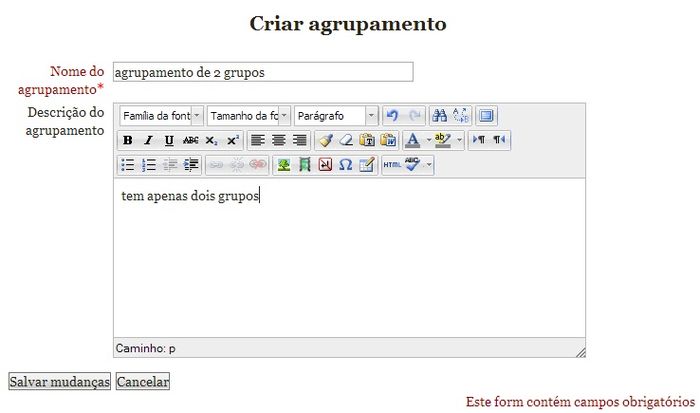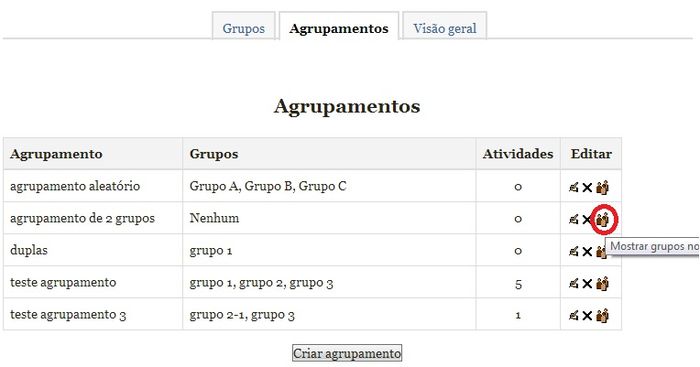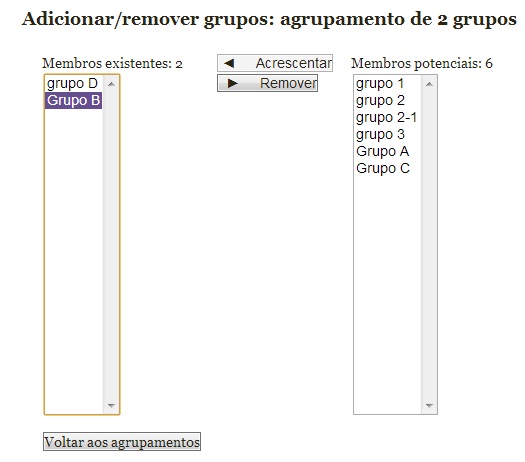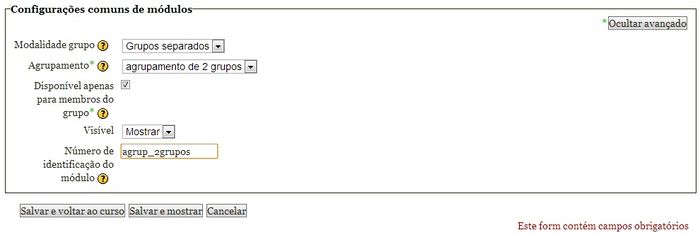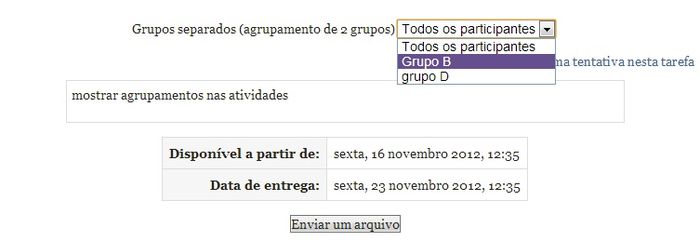Grupos e Agrupamentos
Contents
Introdução
Essa é uma apresentação para mostrar como utilizar agrupamentos no moodle, primeiro será mostrado como criar grupos e como criar agrupamentos, depois como utiliza-los nas atividades.
Os grupos no moodle não contam como uma atividade em grupo, mas sim uma forma de separar os alunos para melhor visualização do desempenho de cada grupo, como por exemplo várias turmas em um mesmo curso.
Trata-se de um recurso muito útil para distribuir atividades diferentes para diferentes agrupamentos. Com a opção de agrupamente é podemos oferecer um mesmo curso para duas turmas com atividades distintas.
Criando grupos
Para criar grupos e agrupamentos, primeiro deve-se ir em "configurações", depois em "usuários", e selecionar a opção "grupos", como mostrado na imagem ao lado.
Ao chegar na tela anterior você pode gerar os grupos manualmente ou automáticamente.
Mostrarei primeiro como funciona a opção de gerar automaticamente. Assim que entrar na tela a seguir selecione a opção "Mostrar avançado" como está ilustrado.
Criando grupos - Automático
- Em vermelho determina que tipo de usuário serão colocados nos grupos (estudantes, professores, ou todos).
- Em laranja determina de qual grupo global seram selecionados os usuários.
- Em amarelo define como os grupos serão distribuídos (se você vai restringir a quantidade de membros por grupo, ou a quantidade de grupos), depois de selecionada a opção, coloca-se a quantidade desejada na caixinha abaixo.
- Em verde, define o critério de seleção dos grupos (aleatório, ordem alfabética, ordem de id, etc).
- Em azul define como serão nomeados os grupos, (o caractere "@" nomeia os grupos de A-Z, enquanto que o caractere "#" nomeia por números, a palavra "Grupo" na imagem será o texto que vai ter no nome de todos os grupos).
Caso você deseje definir os grupos e os membros de cada grupo precisará criar os grupos e os agrupamentos manualmente. Criaremos primeiro os grupo, para isso selecione a opção "criar grupo", indo para a tela mostrada a seguir
Depois de criado os grupos, você precisará inserir os membros neles, para isso selecione o grupo e depois clique em "Adicionar/remover usuários" como mostrado na tela a seguir
- Em roxo, define se os grupos gerados vão ser colocados em um novo agrupamento(nesse caso informa o nome do novo agrupamento), ou em um já existente.
Criando agrupamentos
Depois de criado os grupos e adicionado os membros em cada grupo, é preciso criar um agrupamento com os grupos para poder usá-los nas atividades. Para criar um agrupamento é só clicar na opção "criar agrupamento" na aba "Agrupamentos" mostrado na tela a seguir (a seleção em verde foi o agrupamento gerado de forma automática usando o método mostrado anteriormente).
Resultando em:
Depois de criado o agrupamento, é preciso adicionar os grupos a ele, para isso clique nos "três bonequinhos" como mostrado na tela a seguir
Resultando em:
Criando atividade com o agrupamento
Depois de criado o agrupamento com os grupos, para utilizá-lo em uma atividade basta durante criação da mesma, na aba "configurações comuns de módulos" (a última), selecione para mostrar as configurações avançadas e será exibida a tela mostrada a seguir
Na opção de agrupamento, selecione o agrupamento que você criou.
Para que apenas os membros colocados nos grupos possam ver a atividade, selecione a caixa "Disponível apenas para membros do grupo"
A primeira opção (Modalidade grupo) tem as seguintes opções:
- Nenhum grupo - Não há sub-grupos, todos fazem parte de uma grande comunidade.
- Grupos separados - Cada membro de grupo pode ver apenas seu próprio grupos, os outros são invisíveis.
- Grupos visíveis - Cada membro do grupo trabalha no seu próprio grupo mas pode também ver outros grupos.
Visualizando os grupos
Depois de criada a atividade e configurada ela para usar o agrupamento, ao entrar na atividade você terá a opção de olhar os envios de todos ou apenas o de cada grupo separadamente.
Nesse tutorial foi utilizada como exemplo a tarefa de envio único, assim se quiser ver os envios e já dar uma nota e um feedback para o aluno, basta clicar em "tentativas nesta tarefa" que inicialmente estará como "nenhuma tentativa nesta tarefa", veja as imagens a seguir