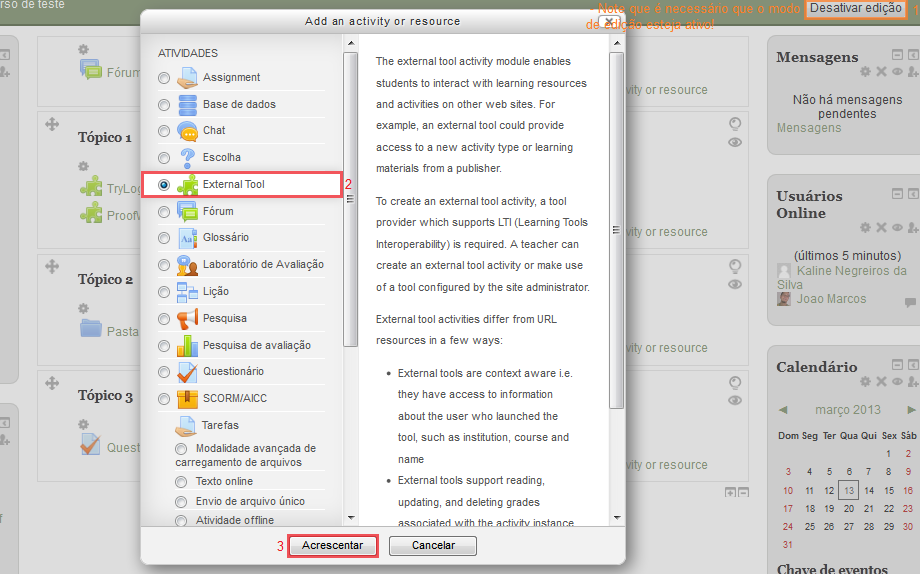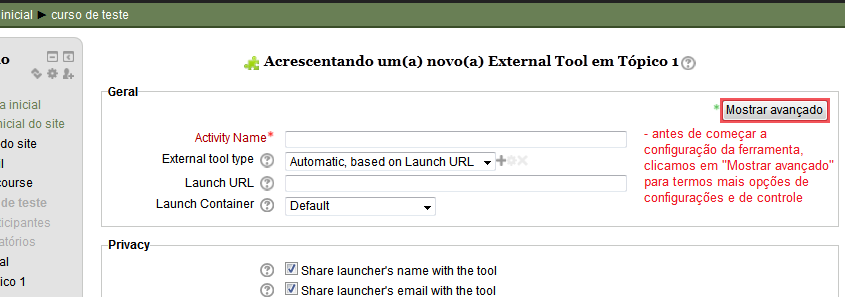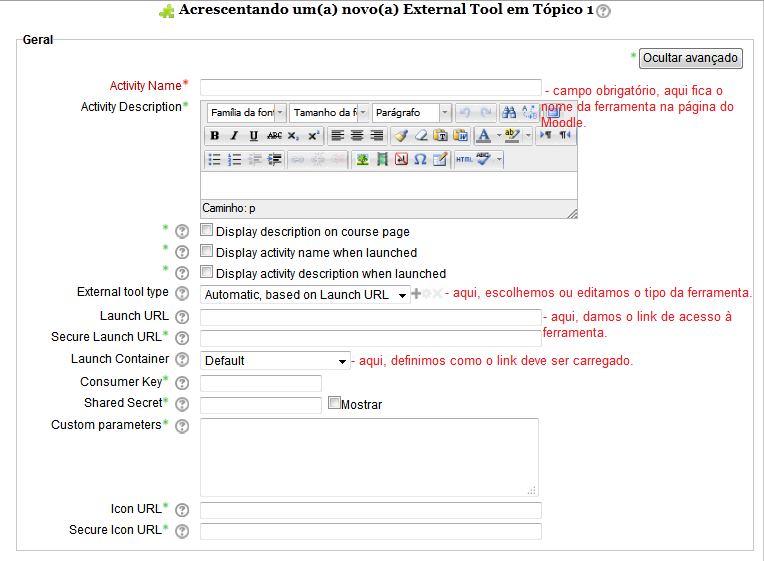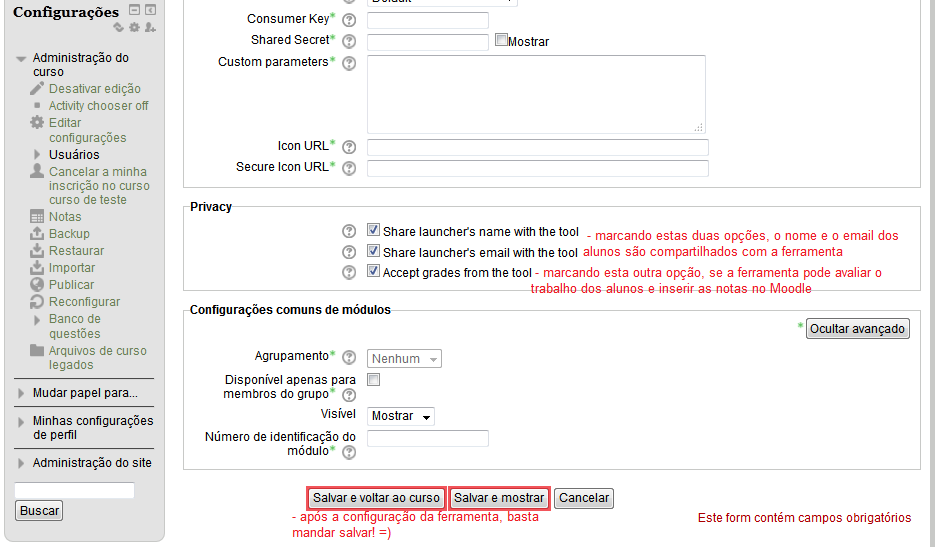Difference between revisions of "Ferramenta Externa (IMS LTI)"
Jump to navigation
Jump to search
| Line 2: | Line 2: | ||
O processo de adição de uma ferramenta externa começa pela ativação do modo de edição - clique no botão superior direito da tela. | O processo de adição de uma ferramenta externa começa pela ativação do modo de edição - clique no botão superior direito da tela. | ||
| − | [[File:ferramenta-externa-1.png| | + | {| border="1" |
| − | + | |[[File:ferramenta-externa-1.png|1040px]] | |
| + | } | ||
Com o modo de edição ativo, clicamos em "Adicionar uma atividade ou recurso", selecionamos a opção "Ferramenta Externa" e então clicamos em "Acrescentar". | Com o modo de edição ativo, clicamos em "Adicionar uma atividade ou recurso", selecionamos a opção "Ferramenta Externa" e então clicamos em "Acrescentar". | ||
| Line 10: | Line 11: | ||
Depois disso, aparece uma página de configuração da ferramenta. Primeiro, clique em "Mostrar avançado", sob o menu "Geral" e somente então configure a ferramenta. | Depois disso, aparece uma página de configuração da ferramenta. Primeiro, clique em "Mostrar avançado", sob o menu "Geral" e somente então configure a ferramenta. | ||
| − | [[File:ferramenta-externa-2.png| | + | {| border="1" |
| − | + | |[[File:ferramenta-externa-2.png|1040px]] | |
| + | } | ||
Na configuração avançada, temos alguns aspectos importantes a serem considerados: | Na configuração avançada, temos alguns aspectos importantes a serem considerados: | ||
| Line 21: | Line 23: | ||
* 5. '''Segredo compartilhado (''Shared Secret'')''': assim como a consumer key funciona como um login, o Shared Secret funciona como uma senha comum do Moodle para acesso à ferramenta. Se a ferramenta não for pré-configurada de forma que ela autentique requisições do Moodle automaticamente, é necessário informar o shared secret. | * 5. '''Segredo compartilhado (''Shared Secret'')''': assim como a consumer key funciona como um login, o Shared Secret funciona como uma senha comum do Moodle para acesso à ferramenta. Se a ferramenta não for pré-configurada de forma que ela autentique requisições do Moodle automaticamente, é necessário informar o shared secret. | ||
| − | [[File:ferramenta-externa-3.png| | + | {| border="1" |
| + | |[[File:ferramenta-externa-3.png|1040px]] | ||
| + | } | ||
Depois de configurar a ferramenta, basta mandar salvar. | Depois de configurar a ferramenta, basta mandar salvar. | ||
| − | [[File:ferramenta-externa-4.png| | + | {| border="1" |
| + | |[[File:ferramenta-externa-4.png|1040px]] | ||
| + | } | ||
Revision as of 17:25, 1 June 2013
O processo de adição de uma ferramenta externa começa pela ativação do modo de edição - clique no botão superior direito da tela.